📖 Manual
Introduction

This is a manual that contains useful code snippets, including personal and internet code. I am trying to keep the repository somewhat structured, however, there is no single rigid structure by design, but rather a chaotic collection of things that I think might be helpful. Enjoy figuring this out.
Operating System
Bootable Installation Media
First, download the installation ISO file from the official website [1, 2, 3]. Then, write (or "flash") the ISO file onto a USB flash drive.
Use a tool like Rufus [1]. Download the executable, run it, select a USB device and an ISO, finally start the process.
Warning
Be very careful with dd, as it can overwrite any drive. Avoid missing any important data.
Flash the ISO file using the dd command in the terminal, [1].
sudo dd if=/path/to/your.iso of=/dev/sdX bs=4M status=progress oflag=sync
- Replace
/path/to/your.isowith the path to the ISO file you downloaded.
Warning
Do not write to a partition like /dev/sdb1, only to the whole device /dev/sdb.
- Replace
/dev/sdXwith your USB device (e.g.,/dev/sdb).
Make sure your USB flash drive is large enough; for example, if the ISO file is 1.2 GB, it is sensible to use a USB drive with at least 4 GB of storage. Once the ISO is written, plug the USB drive into the target computer. To boot from the USB, you may need to press a special key during startup — check the motherboard manual to find out which key to use (often F12, ESC, or F10).
Arch Linux
Installation
Once the system has loaded from a USB flash drive, as mentioned in the instructions outlined in section 1, and the installation has started. You should see a zsh shell, where you are logged in as root@archiso. From this point onwards, the next step, according to the official documentation [1], is to set the keyboard layout:
loadkeys uk
Note
In situations, where the layout name is unknown, the localectl list-keymaps command would list all available layouts that could be viewed using regular arrow keys in a terminal.
localectl list-keymaps
Based on the quick Google search, good UK fonts are ter-v32b, Uni2-Terminus16, Lat2-Terminus32x16, and Lat2-Terminus16. The ter-v20b font is a smaller variant which seems to be a good fit for my monitor size, i.e. 24″ at 1080p.
Note
These fonts won't be available in the installed system unless explicitly installed.
setfont ter-v20b
Note
Similar to the layout name, it possible to preview the fonts using a command to list all files in the fonts folder. The --color=always and -R parameters are to preserve the colour in the output.
ls -lash --color=always /usr/share/kbd/consolefonts/ | less -R
Verify the boot mode [1]. The output could be either 64 or 32, in my case it was 64. There could be situations where the file is missing. In such situations, it means the system was booted in BIOS mode.
cat /sys/firmware/efi/fw_platform_size
Verify the networking status by first checking if the network interface is up. Importantly, the UP flag appears inside angle brackets. In my case, it was easy to mistake this for state DOWN, especially since the latter was highlighted in red due to the --color parameter.
ip --color link
If the connection is down and the only way is to use WiFi, then use iwctl. From an extensive search on the internet, this command seems to be the easiest and most recommended way of connecting to Wi-Fi.
iwtcl
There could be a special situation where we would be bound to notorious eduroam. Then we have to create a configuration file and let iwctl to pick it up. An example file is stored at project/archlinux/var/lib/iwd/eduroam.8021x which is a configuration for the eduroam network using login and password. Required by iwctl. There is project/archlinux/var/lib/iwd/eduroam.8021x which is a configuration to let built-in DHCP daemon resolve an IP address for the host. In case if the installed OS plans to use iwctl to connect to eduroam later then install iwd and dhcpdc and then systemctl enable iwd and systemctl enable dhcpdc to run the daemons on the system start up. Then inside the iwctl tool:
device list
station wlan0 scan
station wlan0 get-networks
station wlan connect [network_name]
exit
Check the internet connection:
ping archlinux.org
Manually check and sync the time and date:
timedatectl
List the available storage devices and their locations:
lsblk
In my case, it listed /dev/nvme0n1. Then, I used the fdisk utility to partition the drive:
fdisk /dev/nvme0n1
Next, you are presented with a somewhat interactive text-based interface (TUI), although, in my opinion, it uses a rather cryptic method of operation. For example, it uses a single letter p to list information about the current partitioning, if any. I would personally prefer to type out full commands, but we have to work with what is provided. At this stage, I created an EFI, a swap, and a Linux filesystem partition. This part is not detailed in the official guide, as partitioning schemes are use-case specific. Fortunately, the author in [1] offers some helpful hints.
g # Create GPT.
ENTER
n # Create new partition.
ENTER
ENTER
ENTER
+512M
ENTER
t # Change type.
ENTER
ENTER
1 # To EFI.
ENTER
n # Create new partition.
ENTER
ENTER
ENTER
+32G
ENTER
t # Change type.
ENTER
ENTER
swap # To swap.
ENTER
n # Create new partition.
ENTER
ENTER
ENTER
ENTER
p # View the results so far.
ENTER
w # Write it.
ENTER
Format the partitions:
mkfs.fat -F 32 /dev/nvme0n1p1
mkswap /dev/nvme0n1p2
mkfs.ext4 /dev/nvme0n1p3
Now, mount the file systems. Be careful with the order here: first mount the main filesystem, and then mount the EFI system partition. If you mount them in the wrong order, the EFI mount point may overwrite itself and fail to appear correctly in /etc/fstab later.
mount /dev/nvme0n1p3 /mnt
mount --mkdir /dev/nvme0n1p1 /mnt/boot
swapon /dev/nvme0n1p2
Install the essential packages: base, linux, and linux-firmware. These form the minimum needed to have a functional operating system.
The efibootmgr and grub packages are required to pass control from the UEFI firmware to the Linux kernel. There are other bootloaders available, but I am most familiar with these. Without these packages, the rest of the installation would not work.
It is possible to install amd-ucode after booting into Arch Linux, but it is best to install it during setup so that it can be loaded early through the bootloader for full effect. If you are using an Intel CPU, use intel-ucode instead. If you are in a VM then the microcode packages should be omitted.
The networkmanager package is needed to connect to the internet after the installation, in order to complete the post-installation setup. For most users, NetworkManager is the better choice due to its ease of use, GUI support, and good compatibility with desktop environments. Although, iwd is lighter and faster, but it is better suited for minimal or embedded setups.
The neovim package is needed to provide a text editing tool. For instance, to edit /etc/locale.gen file later on. And, it so happened, my text editor of choice is neovim.
pacstrap -K /mnt base linux linux-firmware efibootmgr grub networkmanager neovim amd-ucode
Generate an fstab file.
genfstab -U /mnt >> /mnt/etc/fstab
Verify /etc/fstab.
vim /mnt/etc/fstab
Change root into the new system.
arch-chroot /mnt
Set the time zone.
ln -sf /usr/share/zoneinfo/Europe/London /etc/localtime
Run hwclock to generate /etc/adjtime.
hwclock --systohc
Edit /etc/locale.gen and uncomment en_GB.UTF-8 UTF-8 and other needed UTF-8 locales. Then, generate the locales.
locale-gen
Create the /etc/locale.conf file, and set the LANG variable accordingly.
LANG=en_GB.UTF-8
If you set the console keyboard layout, make the changes persistent in /etc/vconsole.conf. Later on, we can also change the font of the console [1].
KEYMAP=uk
Create the /etc/hostname file.
Standard-PC
Set the root password.
passwd
Add user.
useradd -mG wheel user
passwd user
Deploy grub.
grub-install --target=x86_64-efi --efi-directory=/boot --bootloader-id=GRUB
Generate the grub configuration (it will include the microcode installed with pacstrap earlier).
grub-mkconfig -o /boot/grub/grub.cfg
Enable NetworkManager before rebooting. This is considered good practice within the community. The main reason is to ensure network connectivity after rebooting, especially in situations where an SSH service is set up and there is no input or output available, such as no keyboard, mouse, or monitor connected to the system.
systemctl enable NetworkManager
Exit from chroot.
exit
Unmount everything to check if the drive is busy.
umount -R /mnt
Reboot the system and unplug the installation media.
Note
Instead, I prefer to shutdown the PC, unplug the USB drive, and manually boot back.
shutdown -h now
Post Installation
After the installation of the barebones Arch Linux [1]. Basic terminal login should be presented to the user. Log in with your user credentials.
Once logged in, ensure that the internet connection is working. Refer to the ip --color link command mentioned in [1] to verity the networking status. In situations where there is only Wi-Fi then use nmcli. Otherwise, the wire connection usually picked up automatically.
nmcli device wifi list
nmcli device wifi connect *SSID* password *your_wifi_password*
nmcli connection show
Enable and start the time synchronisation service. It requires an active internet connection to synchronise the system clock with online NTP servers.
timedatectl set-ntp true
Configure pacman and mirrors. All was okay for me, so I just skimmed it through and left it as is.
nvim /etc/pacman.d/mirrorlist
nvim /etc/pacman.conf
su -.
pacman -Syu
To proceed further, it is paramount to install custom packages to help better manage hardware resources and improve overall UX. The sudo package is important, it allows us to run as super user. The base-devel package group in Arch Linux provides essential development tools like make, gcc, and binutils, which are required to compile software, especially when using the AUR (Arch User Repository) [1]. The openssh package is used to ssh and manage keys. The man package to "read the f-ing manual" [1]. The git git-lfs packages are there because of VCS [1]. To download files from the internet: curl wget. The xorg xorg-xinit packages are to enable GUI through X Systems as I consider Wayland too early to adapt. The xf86-video-amdgpu package is optional and it was included because the target computer iGPU is AMD-based. The polkit-gnome package is optional. Some software require priviliges and they are capable to self-elevate the priviliges if polkit is available. It comes as a dependency of the polkit-gnome package. The alacritty terminal is the default temrinal emulator of choice. The firefox browser is a compromise between widely available and provided the features I like. The keepassxc software is a password manager tool. To connect to my Google Drive I use rclone. To make colours warmer during late hours I use redshift. The p7zip package is used to extract archives. The pipewire pipewire-alsa pipewire-pulse pipewire-jack wireplumber packages are needed to manage audio. The new audio framework replacing pulse and jack. And, wireplumber is the pipewire session manager. The bluez bluez-utils packages provide bluetoothctl. Finally, we install a bunch of fancy fonts, terminus-font nerd-fonts ttf-terminus-nerd noto-fonts noto-fonts-cjk noto-fonts-emoji noto-fonts-extra ttf-font-awesome, at a cost of large storage space, i.e. aproximately 8-9 GB. On a bright side, it should cover almost any character including various emojis. If not root then execute su -.
pacman --sync sudo base-devel openssh man git git-lfs curl wget xorg xorg-xinit xf86-video-amdgpu polkit-gnome alacritty firefox keepassxc rclone redshift p7zip pipewire pipewire-alsa pipewire-pulse pipewire-jack wireplumber bluez bluez-utils terminus-font nerd-fonts ttf-terminus-nerd noto-fonts noto-fonts-cjk noto-fonts-emoji noto-fonts-extra ttf-font-awesome
Setup sudo priviliges for the wheel group by uncommenting the %wheel ALL=(ALL:ALL) ALL line.
Note
You don't need to reboot the PC for the changes to take effect.
su -
EDITOR=nvim visudo
Here’s how you can set EDITOR=nvim system-wide on Arch Linux or similar systems using /etc/environment. Open /etc/environment with root privileges:
sudo nvim /etc/environment
Add the line below (or modify if EDITOR already exists). And, save and exit. This change applies to all users at next login.
EDITOR=nvim
As in [1, 2], to find what package is required to install a command run the following.
clear ; pacman -Fy bluetoothctl
I wanted to keep the barebones Arch Linux installation as minimal as possible, so I moved console font configuration to here as a post-installation step. Append /etc/vconsole.conf. The FONT parameter depends on the terminus-font package, and while optional, it resolved a warning that was raised when building mkinitcpio [1]. This font is used system-wide when booting into the system.
FONT=ter-v20b
After modification, the initial RAM file system needs to be rebuilt. After reboot, the console fonts should change to the one specified in the configuration file.
sudo mkinitcpio -p linux
To enable bluetooth, ensure bluez, and bluez-utils are installed on the system. The utilities package should contain bluetoothctl command [1]. Enable and start the service.
clear ; sudo systemctl status bluetooth
clear ; sudo systemctl enable bluetooth
clear ; sudo systemctl start bluetooth
clear ; sudo systemctl status bluetooth
To connect a device via bluetoothctl.
bluetoothctl
power on
agent on
scan on
pair <MAC>
connect <MAC>
trust <MAC>
The most up-to-date approach to manage audio seems to be pipewire but it comes with its own quirks like rtkit warnings [1]. On a bright side, it seems like it works out-of-the-box.
At this point, it might be a good idea to install a GUI like dwm. Refer to the instructions in [1] to install dwm.
Since we installed polkit and the agent, let's add it to the .xinitrc. This is optional as it requires polkit and implies that we use WM instead of a DE.
exec /usr/lib/polkit-gnome/polkit-gnome-authentication-agent-1 &
At this point, the customised part of ~/.xinitrc should have the following. To find ATITUDE:LONGITUDE for Redshift follow the instructions at [1].
51.50853, -0.12574
# my rules
setxkbmap gb
status &
redshift -P -O 2700 -l LATITUDE:LONGITUDE &
exec /usr/lib/polkit-gnome/polkit-gnome-authentication-agent-1 &
exec dwm
And, ~/.bashrc should have the following.
alias ls='LC_COLLATE=C ls --color=auto --group-directories-first --sort=version'
alias ll='ls -lashF'
PATH=~/.local/bin:$PATH
# By default, Arch would use `vi` as the default editor.
export EDITOR=nvim
There was a situation where the PC used iGPU to calculate graphics but used dGPU to output graphics. In situations where the PC should be forced to use xf86-video-amdgpu modify /etc/X11/xorg.conf.d/xorg.conf. Bare in mind that "PCI:19:0:0" is taken from the output of lspci -nnk, where the numbers are represented in hexadecimal format but the BusID is in decimal format. I didn't need to append zeros at the beginning, e.g. PCI:0:19:0 is invalid.
Section "Device"
Identifier "iGPU"
Driver "amdgpu"
BusID "PCI:19:0:0"
EndSection
At this point, the installation of Arch Linux should be somewhat usable. Further information on post-installation advices is available at 1.
Ubuntu
Installation
Once the installation has started and the system has loaded, as mentioned in the section 1. Follow on-screen instructions.
Post Installation
The post-installation phase involves setting up programs that are useful regardless of the system’s purpose — whether for computer vision tasks, game development, or general use. The programs listed in this section are valuable in any setup.
Note
Some packages, like build-essential, may already be installed by default on certain systems, such as Ubuntu 20.04.5.
The build-essential package installs important development tools, including a compiler, linker, libraries, and headers used during software compilation. Many third-party programs rely on it, and errors can occur if it is missing. It often comes pre-installed on some distributions.
sudo apt install build-essential
The ubuntu-restricted-extras package installs software not included in the Ubuntu installation ISO due to copyright restrictions. It includes programs such as:
ttf-mscorefonts-installerlibavcodec-extralibavcodec-extra58libmspack0libvo-amrwbenc0unrarcabextractlibaribb24-0
Install it with:
sudo apt install ubuntu-restricted-extras
The gstreamer1.0-libav, gstreamer1.0-plugins-ugly, and gstreamer1.0-vaapi packages provide additional multimedia support, similar to what ubuntu-restricted-extras offers. However, unlike ubuntu-restricted-extras, these packages are available on many Debian-based distributions, not just Ubuntu.
Install them with:
sudo apt install gstreamer1.0-libav \
gstreamer1.0-plugins-ugly \
gstreamer1.0-vaapi
The fonts-powerline package installs special fonts which make the BASH shell easier on the eyes, particularly when using tools like oh-my-bash.
sudo apt install fonts-powerline
The p7zip-full package installs a utility to archive and unarchive files. This is an important tool to have.
Note
A small reminder: when extracting files, the -o option in the 7z command must not have a space between -o and the output path.
Example:
7z x "archive.zip" -ooutput/path
Install p7zip-full with:
sudo apt install p7zip-full
The curl and wget packages install utilities that allow downloading files from remote computers via URLs. Typically, wget comes pre-installed with Ubuntu, but curl may not. I prefer to have both available.
sudo apt install curl wget
The ffmpeg package installs a utility for working with media files, such as MPEG-4 videos and MP3 audio. However, I have found it better to install ffmpeg inside a conda environment to keep the system-level environment clean.
sudo apt install ffmpeg
The git package is the most common source code management tool. Although there are other tools like Plastic SCM and Perforce, most teams use git. It is also useful to install git-lfs for handling large files.
sudo apt install git git-lfs
Sometimes, Git Large File Storage (LFS) can cause issues. I usually resolve them with:
git lfs install --skip-repo
In situations where Timeshift is used to backup root, the following commands will mount selected partition at the /timeshift location. Start by retrieving UUID of the selected partition.
sudo blkid /dev/sda3
Then edit /etc/fstab.
sudo nvim /etc/fstab
Add the following line at the bottom of the file, save, and exit. The drive should disappear from the dashboard on Ubuntu 24.04.2. The changes should apply after reboot.
/dev/disk/by-uuid/2e11a84b-8fdf-4ad3-b3d9-6da3ab1bad4f /timeshift ext4 defaults 0 2
Instructions to backup files are detailed in [1].
Void Linux
Materials that were used to configure Void Linux with the following components: bspwm, sxhkd, rofi, kitty, zsh, eww, picom, neovim, firefox, thunar.
Window Manager & UI Components
- BSPWM, SXHKD, ROFI, EWW Setup - tokyo rice
- EWW Documentation
- EWW Powermenu Example
- Picom (ibhagwan fork)
Terminal & Shell
- Kitty Terminal Emulator (not in original list, for completeness)
- Zsh Shell (not in original list, for completeness)
Text Editing
Web Browser & File Management
Fonts
- Nerd Fonts – Installation Guide
- Font Awesome Download
- Comic Mono Font
- Cartograph Font (g5becks fork)
Productivity Tools
Helpful Void Linux Discussions & Guides
Ideas for Custom Themes
- https://github.com/gh0stzk/dotfiles?tab=readme-ov-file#-installation
According to the internet, Arch Linux's motto is to use the latest and greatest, whereas Void Linux's motto is to use the latest stable versions of software. Because of this, I am gravitating towards Void Linux.
I find Hyper-V bad. Just now, I have tried to run an Arch Linux instance then when I installed BSPWM and rebooted it stopped responding. Now, I will try VirtualBox.
What is happening? The world is in crisis. Nothing new.
How do we, people, understand whether something is of good quality of not? Take, for instance, CPUs. Something what is close to me as I am a computer scientist, i.e. programmer. CPU is an important part of my job as it is one of the key enablers. Without a CPU there would be nothing to program and, logically, no work me. Accepting this fact, naturally, we would want to obtain one of these, so-called, CPUs. However, there is a plethora of options, how, on earth, people understand which one to choose? There are majour companies or manufacturers such as Intel, AMD, Arm, Qualcomm, etc. For the PC market, as of the time of writing, the dominant CPUs are x86-based. Thus, as observed throughout the time in real life and the internet, the leaders are Intel and AMD. Each of these two offers the market CPUs to suit the consumer, business, and high-performance needs. For instance, Intel offers Core, Xeon, and Pentium series. Whereas, AMD offers Ryzen, Threadripper, and EPYC series.
Void Linux Installation (WIP)
Everything starts from choose an ISO. For Void Linux, I went with x86_64 version because I am using x86_64-based CPU and for C library I decided to try musl. The rofi package is the application launcher. It is typically started by pressing super and space at the same time.
sudo xbps-install -Syu
sudo xbps-install -S git git-lfs base-devel
sudo xbps-install -S xorg bspwm sxhkd rofi alacritty neovim firefox nnn
mkdir -p $HOME/.config/bspwm/
mkdir -p $HOME/.config/sxhkd/
cp /usr/share/doc/bspwm/examples/bspwmrc $HOME/.config/bspwm/
cp /usr/share/doc/bspwm/examples/sxhkdrc $HOME/.config/sxhkd/
Edit the sxhkdrc configuration file. Change the default editor to alacritty.
super + Return
alacritty
Change the application launcher to rofi -show run.
super + @space
rofi -show run
These should be enough to run basic configuration. In the future, I might consider packages such as ly, jqmenu, and eww. The ly would provie me with a simple TUI login screen. The jqmenu would mimick openbox's right-click application menu. And, eww, is a highly customisable widgets, including a taskbar. After installing nnn, edit the .bashrc file to add the following.
alias nnn='nnn -d -e -H -r'
To run bspwm, for now, configure .xinitrc and run startx.
nvim .xinitrc
The contents of .xinitrc should look like this.
exec bspwm
I just create a folder for random projects as code snippets. I named it project.
About project/python/streamlit-login, it requires an additional step to go to a provider like Google Cloud Console to generate client_id and client_secret for the Streamlit application. More information could be found here.
Windows
Installation
Once the installation has started and the system has loaded, as mentioned in the section 1. Follow on-screen instructions.
Post Installation
-
Windows 11 After installation, the B650I AX would prompt with a GIGABYTE Control Center. My advice is to avoid it. The software is heavily under developed. Firstly, I started installing the driver for the chipset, mb_driver_597_chipset_7.01.08.129. Then, LAN driver, mb_driver_654_w11_11.21.0903.2024. Then, Audio driver, mb_driver_612_realtekdch_6.0.9733.1. Then, Video driver for APU, mb_driver_2689_apu5_24.30.18.241224. Then, Bluetooth driver, mb_driver_675_realtek8852_1.1068.2401.1903. Interestingly, it prompted me whether I should re-install it using compatibility settings which I actually did but only once.
-
Windows 10
Windows 10 is a major release of Microsoft's Windows NT operating system. It is the direct successor to Windows 8.1, which was released nearly two years earlier. It was released to manufacturing on July 15, 2015, and later to retail on July 29, 2015. Windows 10 was made available for download via MSDN and TechNet, as a free upgrade for retail copies of Windows 8 and Windows 8.1 users via the Microsoft Store, and to Windows 7 users via Windows Update. Windows 10 receives new builds on an ongoing basis, which are available at no additional cost to users, in addition to additional test builds of Windows 10, which are available to Windows Insiders. Devices in enterprise environments can receive these updates at a slower pace, or use long-term support milestones that only receive critical updates, such as security patches, over their ten-year lifespan of extended support. In June 2021, Microsoft announced that support for Windows 10 editions which are not in the Long-Term Servicing Channel (LTSC) will end on October 14, 2025.
- To display Russian characters instead of squares.
- Open Language settings.
- Open Administrative language settings.
- Open Language for non-Unicode programs.
- Click on the "Change system locale..." button.
- Under Current system locale, select Russian (Russia).
- Don't check "Beta: Use Unicode UTF-8 for worldwide language support".
- Restart the PC.
- List of common applications I need.
- To display Russian characters instead of squares.
Software
dwm
As per [1], dwm is a dynamic window manager for X. It manages windows in tiled, monocle and floating layouts. All of the layouts can be applied dynamically, optimising the environment for the application in use and the task performed.
The dwm package have the following dependencies on Arch Linux: base-devel git libx11 libxft xorg-server xorg-xinit terminus-font [1]. The fonts are optional. And, the former guide used st but I opted for alacritty.
mkdir -p ~/.local/src
git clone git://git.suckless.org/dwm ~/.local/src/dwm
cd ~/.local/src/dwm
nvim config.mk
Edit config.mk to achieve the same as earlier.
# XINERAMALIBS = -lXinerama
# XINERAMAFLAGS = -DXINERAMA
Edit config.def.h to set the alacritty terminal instead of st.
static const char *termcmd[] = { "alacritty", NULL };
Compile and install.
make clean
make install
Make the dwm executable available to the entire user-space system.
nvim ~/.bashrc
Edit .bashrc file.
PATH=~/.local/bin:$PATH
Copy .xinitrc from default location to home folder for customisation [1].
cp /etc/X11/xinit/xinitrc ~/.xinitrc
nvim ~/.xinitrc
Edit .xinitrc file.
exec dwm
After, when ready to switch to GUI run the following.
clear ; startx
There are many shortcuts to remember [1].
Customisation Instructions
The suckless software is customised primarily through patches [1, 2, 3]. These patches in turn modify the source code that is written in C. To apply a patch issue a command such as like: patch < path/to/patch.diff. I would recommend to issue the commands from the root folder of a project. Also, *.rej contains changes that were rejected due to conflicts. These changes must be handled manually [1].
Applied the patches for dwm in order of appearance: bar height, barpadding, vanitygapps.
The config.h file is a generated file and, in my case, was own by root. Therefore, it was easier to modify config.def.h file and remove config.h when rebuilding.
To set custom fonts, e.g. Terminus, Tamzen, JetBrains Mono, Hack, and Source Code Pro, change the arguments from "monospace:size=10" to "xos4 Terminus:pixelsize=14" in config.def.h.
static const unsigned int borderpx = 2; /* border pixel of windows */
static const unsigned int gappiv = 10; /* vert inner gap between windows */
static const int user_bh = 10; /* 2 is the default spacing around the bar's font */
static const int vertpad = 10; /* vertical padding of bar */
static const int sidepad = 10; /* horizontal padding of bar */
static const char *fonts[] = { "xos4 Terminus:pixelsize=14" };
static const char dmenufont[] = "xos4 Terminus:pixelsize=14";
The patches for dmenu: bar height, border, case-insensitive, center.
static const int user_bh = 10; /* add an defined amount of pixels to the bar height */
static const char *fonts[] = { "xos4 Terminus:pixelsize=14" };
/* -l option; if nonzero, dmenu uses vertical list with given number of lines */
static unsigned int lines = 5;
/* Size of the window border */
static unsigned int border_width = 2;
Things I need in a status bar:
- Time & date
- Volume level
- Wi-Fi status
- Bluetooth status
- TBD
A script that achieves this is available at project/dotfiles/.local/bin/status. I usually copy it over to ~/.local/bin/status. An example is displayed below. If there are squares instead of icons then the system is either missing the right fonts that supports icons or the text editor is misconfigured.
#!/bin/bash
while true; do
# Volume
VOL=$(wpctl get-volume @DEFAULT_AUDIO_SINK@ | awk '{printf("%d", $2 * 100)}')
# Time
TIME=$(date '+%Y/%m/%d %H:%M:%S')
# Wi-Fi
WIFI=$(nmcli -t -f active,ssid dev wifi | grep '^yes' | cut -d: -f2)
SIGNAL=$(nmcli -t -f active,ssid,signal dev wifi | grep '^yes' | cut -d: -f3)
# Bluetooth
BT_INFO=$(bluetoothctl info)
BT_CONNECTED=$(echo "$BT_INFO" | grep "Connected:" | awk '{print $2}')
if [ "$BT_CONNECTED" = "yes" ]; then
BT_NAME=$(echo "$BT_INFO" | grep "Name:" | cut -d ' ' -f2-)
BT_RAW_RSSI=$(echo "$BT_INFO" | grep "RSSI:" | awk '{print $2}')
BT_DEC_RSSI=$(printf "%d" "$BT_RAW_RSSI")
# Signal quality based on dBm.
if [ "$BT_DEC_RSSI" -ge -60 ]; then
BT_QUALITY="Excellent"
elif [ "$BT_DEC_RSSI" -ge -70 ]; then
BT_QUALITY="Good"
elif [ "$BT_DEC_RSSI" -ge -80 ]; then
BT_QUALITY="Fair"
else
BT_QUALITY="Poor"
fi
BT_STATUS=" ${BT_NAME} (${BT_DEC_RSSI} dBm, ${BT_QUALITY})"
else
BT_STATUS=" Disconnected"
fi
# Set status bar
xsetroot -name " ${VOL}% | ${WIFI:-Disconnected} (${SIGNAL:-0}%) | ${BT_STATUS} | ${TIME}"
sleep 1
done
dmenu
As in [1], dmenu is a dynamic menu for X, originally designed for dwm. It manages large numbers of user-defined menu items efficiently.
The dwm and dmenu packages have the following dependencies on Arch Linux: base-devel git libx11 libxft xorg-server xorg-xinit terminus-font [1]. The fonts are optional. And, the former guide used st but I opted for alacritty.
mkdir -p ~/.local/src
git clone git://git.suckless.org/dmenu ~/.local/src/dmenu
To install dmenu.
cd ~/.local/src/dmenu
nvim config.mk
Edit config.mk to avoid sudo in sudo make install, I modified config.mk by changing the prefix to ~/.local [1].
# XINERAMALIBS = -lXinerama
# XINERAMAFLAGS = -DXINERAMA
Compile and install.
make clean
make install
conda
Following [1], the conda installation commands were customised to use a hidden folder within the user's home directory.
mkdir -p ~/.miniconda3
wget "https://repo.anaconda.com/miniconda/Miniconda3-latest-$(uname)-$(uname -m).sh" -O ~/.miniconda3/miniconda.sh
bash ~/.miniconda3/miniconda.sh -u -p ~/.miniconda3
rm ~/.miniconda3/miniconda.sh
wget "https://repo.anaconda.com/miniconda/Miniconda3-latest-Windows-x86_64.exe" -outfile ".\miniconda.exe"
Start-Process -FilePath ".\miniconda.exe" -ArgumentList "/S" -Wait
del .\miniconda.exe
Conda or Anaconda, or Miniconda, or Miniforge, or Mambaforge - package, dependency and environment management for any language---Python, R, Ruby, Lua, Scala, Java, JavaScript, C/ C++, FORTRAN.
In practice, miniforge has problems during the system-wide installation on Windows, hence development was moved back to miniconda. The command below should download a Bash script to a current directory.
curl -L -O "https://repo.anaconda.com/miniconda/Miniconda3-latest-Linux-x86_64.sh"
In the past, it was preferred for conda to be installed system-wide, so the following trick below was used to make it work.
clear ; sudo groupadd conda
sudo usermod -aG conda $USER
newgrp conda
sudo mkdir /opt/conda/
sudo chgrp conda /opt/conda/
sudo chmod 2775 -R /opt/conda/
bash Miniconda3-latest-$(uname)-$(uname -m).sh
That newgrp conda is not a must if it is possible to log out or even better restart. Also, there were situations in the past where miniforge would have problems to update because of the limited number of maximum open files. This can be fixed using the commands below, where the first command is used to view the number of open files, and the second command is used to set the number of open files.
ulimit -a
ulimit -n 50000
neofetch
Neofetch displays a summary of the system, although it is seldom used. However, it is straightforward to install. Once installed, the command can be executed by name:
clear ; sudo pacman --sync neofetch
clear ; sudo apt install neofetch
nvim
Terminal editors offer a range of options for users. Initially, Nano is often the starting point, followed by an introduction to Vi, then learning Vim and experiencing the complexities of Emacs. Neovim is a popular choice, offering a balanced compromise between various editors. On Ubuntu, it can be installed from the built-in repositories, though this may not provide the latest version. For the latest version, Snap or manual installation can be considered.
sudo pacman --sync neovim
sudo snap install neovim --classic
To set the default editor use one of the following.
Either just in a TTY, shell, or .bashrc [1].
export EDITOR=nano
The default editor can be changed so that the edit command selects the appropriate editor. By default, Nano is typically set as the default editor. This can be modified as follows:
sudo update-alternatives --config editor
A menu will appear with a list of available editors to be set as the system-wide default. Further details can be found here.
oh-my-bash
Customising fonts and making them interactive can be a challenging task. Fortunately, a large community have created scripts to automate the process. On Ubuntu, oh-my-bash is commonly used.
bash -c "$(curl -fsSL https://raw.githubusercontent.com/ohmybash/oh-my-bash/master/tools/install.sh)"
The script will create a backup of the current .bashrc file. If custom settings are present in the file, they can be appended to the end of the new .bashrc file.
cat ~/.bashrc.omb-* >> ~/.bashrc
Additionally, the sexy theme is chosen, as it is considered one of the calmer options. However, it does not display the active conda environment. To resolve this, the following commands can be executed:
nvim ~/.oh-my-bash/themes/sexy/sexy.theme.sh
OMB_PROMPT_SHOW_PYTHON_VENV=${OMB_PROMPT_SHOW_PYTHON_VENV:=true}
Visual Studio Code
Start by downloading *.deb file from the official download page. Once it is downloaded install the application using the following command below.
sudo apt install ./<file>.deb
Addtionally, I would recommend to remove the microsoft repository from the update list unless we want to update the package. Otherwise, it clutters the apt-get update process taking extra time.
sudo nvim /etc/apt/sources.list.d/vscode.list
Unity Hub & Unity
Here is a summary of commands that are need to install Unity Hub.
sudo groupadd unity
sudo mkdir /srv/unity
sudo chgrp unity /srv/unity/
sudo usermod -aG unity $USER
At this point ideally reboot.
sudo chmod 2775 -R /srv/unity/
The place where the project files would be stored is done. Now, we would focus on the place where the editor would be installed.
sudo mkdir /opt/unity
sudo chgrp unity /opt/unity/
sudo chmod 2775 -R /opt/unity/
To install Unity Hub, we, first, setup remote repository and then install it using regular apt-get command.
sudo sh -c 'echo "deb https://hub.unity3d.com/linux/repos/deb stable main" > /etc/apt/sources.list.d/unityhub.list'
wget -qO - https://hub.unity3d.com/linux/keys/public | sudo apt-key add -
sudo apt update
sudo apt-get install unityhub
This information was gathered from the official documentation.
Unreal Engine
Setting up the UE game engine:
sudo groupadd ue
sudo mkdir /srv/ue
sudo chgrp ue /srv/ue/
sudo usermod -aG ue $USER
At this point ideally reboot.
sudo chmod 2775 -R /srv/ue/
Libre Office
To set up Libre Office 7.4.6, download tarball from official website. Unarchive until we have a folder. Go inside DEBS folder and run the command below.
sudo apt install ./\* command.
An old way of setting up Libre Office:
sudo apt install libreoffice
Instructions were taken from here.
gnome-tweaks
:warning: Applicable to Ubuntu GNOME-based installation ONLY!
sudo apt install gnome-tweaks
If gnome-tweaks are installed then this will install Net Speed Simplified.
bash -c "$(curl -sL https://git.io/Jk28b)"
Here, we will install Vitals. Note, very troublesome. Installed GNOME Shell integrations from Add-ons Firefox, then Vitals would be available.
NVIDIA GPU monitoring
sudo apt install gpustat
sudo apt install nvtop (libnvidia-computer-418 was absent)
sudo apt install nvitop (Apt didn't find the package)
Google Drive:
sudo add-apt-repository ppa:alessandro-strada/ppa
sudo apt update && sudo apt install google-drive-ocamlfuse
google-drive-ocamlfuse
mkdir -v ~/GoogleDrive
google-drive-ocamlfuse ~/GoogleDrive
This is only to test that it all works.
df -h
Instructions were taken from here.
KeePass 2
sudo apt install keepass2
Instructions were taken from here.
SSH Key Generation
Setting up an SSH key to work with github:
ssh-keygen -t rsa -C "user@mail.com"
During the prompt, I usually save at the following path.
~/.ssh/couper64.github.com
The passphrase is usually left empty. Although for added protection it makes sense to create one. Following with the configuration to point git to the right SSH key, I create and edit a config file.
nvim ~/.ssh/config
I added the settings below.
Host github.com
IdentityFile ~/.ssh/github.key
IdentitiesOnly yes
The following sources were used [1], [2]. The last one shows setting up an SSH key for GitHub.
Docker
sudo mkdir -p /etc/apt/keyrings
curl -fsSL https://download.docker.com/linux/ubuntu/gpg | sudo gpg --dearmor -o /etc/apt/keyrings/docker.gpg
echo \
"deb [arch=$(dpkg --print-architecture) signed-by=/etc/apt/keyrings/docker.gpg] https://download.docker.com/linux/ubuntu \
$(lsb_release -cs) stable" | sudo tee /etc/apt/sources.list.d/docker.list > /dev/null
sudo apt-get update
sudo apt-get install docker-ce docker-ce-cli containerd.io docker-compose-plugin
To run with GPU:
distribution=$(. /etc/os-release;echo $ID$VERSION_ID) \
&& curl -fsSL https://nvidia.github.io/libnvidia-container/gpgkey | sudo gpg --dearmor -o /usr/share/keyrings/nvidia-container-toolkit-keyring.gpg \
&& curl -s -L https://nvidia.github.io/libnvidia-container/$distribution/libnvidia-container.list | \
sed 's#deb https://#deb [signed-by=/usr/share/keyrings/nvidia-container-toolkit-keyring.gpg] https://#g' | \
sudo tee /etc/apt/sources.list.d/nvidia-container-toolkit.list
sudo apt-get update
sudo apt-get install -y nvidia-docker2
sudo systemctl restart docker
To build with GPU:
sudo apt-get install nvidia-container-runtime
edit /etc/docker/daemon.json:
{
"runtimes": {
"nvidia": {
"path": "/usr/bin/nvidia-container-runtime",
"runtimeArgs": []
}
},
"default-runtime": "nvidia"
}
sudo systemctl restart docker
Post Installation: To let docker run without 'sudo' command.
sudo groupadd docker
sudo usermod -aG docker $USER
newgrp docker # This is just to activate without logging out.
Notes: After installation /etc/docker/daemon.json was missing, after adding it back then docker couldn't start.
References
- https://docs.docker.com/engine/install/ubuntu/
- https://docs.docker.com/engine/install/linux-postinstall/
- To build with GPU.
- To run with GPU.
Chrome:
Open the Google Chrome browser and set it up. Make it default. Untick the sending statistics to Google checkbox. Proceed to sign into your account(s).
Put the code below inside ~/.local/share/applications/*.desktop. Replace Google Chrome profile names accordingly, like Default, Profile 1, Profile 2, etc. And, don't forget to make it executable, i.e. sudo chmod +x *.desktop.
#!/usr/bin/env xdg-open
[Desktop Entry]
Version=1.0
Type=Application
Terminal=false
Icon[en_US]=google-chrome
Exec=google-chrome --profile-directory=YOUR_PROFILE_NAME
Name[en_US]=Chrome-YOUR_PROFILE_NAME
Name=Chrome-YOUR_PROFILE_NAME
Icon=google-chrome
References
- https://askubuntu.com/questions/493142/can-i-put-two-chrome-different-users-on-my-launcher
Chrome Remote Desktop:
mkdir ~/.config/chrome-remote-desktop
Follow instructions at remotedesktop.google.com.
References
- https://askubuntu.com/questions/1264418/chrome-remote-desktop-host-setup-instructions-not-showing-for-ubuntu-18-04
- https://remotedesktop.google.com/access
- https://askubuntu.com/questions/1318473/authentication-required-popup
- https://askubuntu.com/questions/552503/stop-asking-for-authentication-to-mount-usb-stick
The code below is stored in /etc/polkit-1/localauthority/50-local.d/45-remote-desktop-sanity.pkla. 45-remote-desktop-sanity.pkla is custom named with -rw-r--r-- 1 root root file properites.
[Allow Network Manager for Myself]
Identity=unix-user:vlad
Action=org.freedesktop.NetworkManager.*
ResultAny=yes
ResultInactive=yes
ResultActive=yes
[Allow Login, Shutdown, Restart, Etc for Myself]
Identity=unix-user:vlad
Action=org.freedesktop.login1.*
ResultAny=yes
ResultInactive=yes
ResultActive=yes
[Allow Colord all Users]
Identity=unix-user:*
Action=org.freedesktop.color-manager.create-device;org.freedesktop.color-manager.create-profile;org.freedesktop.color-manager.delete-device;org.freedesktop.color-manager.delete-profile;org.freedesktop.color-manager.modify-device;org.freedesktop.color-manager.modify-profile
ResultAny=no
ResultInactive=no
ResultActive=yes
[Allow Package Management all Users]
Identity=unix-user:*
Action=org.freedesktop.packagekit.system-sources-refresh
ResultAny=yes
ResultInactive=yes
ResultActive=yes
[Allow Mounting without Password]
Identity=unix-user:*
Action=org.freedesktop.udisks2.filesystem-mount;org.freedesktop.udisks2.filesystem-mount-other-seat
ResultAny=yes
ResultInactive=yes
ResultActive=yes
.bashrc
alias ls='LC_COLLATE=C ls --color=auto --group-directories-first --sort=version'
alias ll='ls -lashF'
.NET:
wget https://packages.microsoft.com/config/ubuntu/20.04/packages-microsoft-prod.deb -O packages-microsoft-prod.deb
sudo dpkg -i packages-microsoft-prod.deb
rm packages-microsoft-prod.deb
Install SDK (then Runtime is not required):
sudo apt-get update
sudo apt-get install -y dotnet-sdk-6.0
Install ASP.NET Core Runtime (no SDK, but ASP and .NET):
sudo apt-get update
sudo apt-get install -y aspnetcore-runtime-6.0
Install .NET Runtime (no SDK, .NET only):
sudo apt-get update
sudo apt-get install -y dotnet-runtime-6.0
Opt-out .NET telemetry: nvim ~/.bashrc export DOTNET_CLI_TELEMETRY_OPTOUT=1 exec bash echo $DOTNET_CLI_TELEMETRY_OPTOUT
References
- https://learn.microsoft.com/en-us/dotnet/core/install/linux-ubuntu#2004
- https://stackoverflow.com/questions/39306618/how-do-i-set-the-value-in-a-command-shell-for-dotnet-core
monodevelop
sudo apt install gnupg ca-certificates
sudo apt-key adv --keyserver hkp://keyserver.ubuntu.com:80 --recv-keys 3FA7E0328081BFF6A14DA29AA6A19B38D3D831EF
echo "deb [arch=amd64] https://download.mono-project.com/repo/ubuntu stable-focal main" | sudo tee /etc/apt/sources.list.d/mono-official-stable.list
sudo apt update
sudo apt install mono-devel
References
- https://www.mono-project.com/download/stable/#download-lin
Ranger
Setting up the Ranger terminal file manager: Ensure conda is installed, either Anaconda, Miniconda, or Miniforge.
sudo apt update; sudo apt install libx11-dev libxtst-dev libjpeg-dev
conda create -n ranger python=3.9.13
conda activate ranger
pip install ranger-fm ueberzug
pip uninstall pillow
CC="cc -mavx2" pip install -U --force-reinstall pillow-simd
ranger --copy-config=all
vim ~/.config/ranger/rc.conf
Add the following lines.
set preview_images true
set preview_images_method ueberzug
set show_hidden true
References
- https://github.com/ranger/ranger
- https://github.com/ranger/ranger/wiki/Image-Previews
- https://github.com/seebye/ueberzug#installation
- https://github.com/uploadcare/pillow-simd
Alternative way of setting up the Ranger terminal file manager.
sudo apt install ranger
sudo apt install libx11-dev
sudo apt install libxext-dev
sudo apt install python3-pip
pip install ueberzug
MkDocs
Materials that were used to move to MkDocs as portfolio website.
- https://www.youtube.com/watch?v=xlABhbnNrfI
- https://jameswillett.dev/getting-started-with-material-for-mkdocs/
- https://github.com/peaceiris/actions-gh-pages?tab=readme-ov-file#getting-started
- https://github.com/peaceiris/actions-gh-pages?tab=readme-ov-file#%EF%B8%8F-set-personal-access-token-personal_token
Utility
sudo apt install testdisk
sudo apt install foremost
sudo apt install gparted
MinIO
To setup a file storage server for research work, we will setup MinIO on Ubuntu 24.04. For this, we will run a VM using KVM/QEMU. We already set up RAID 5 on the host machine and, simply, created virtual disk using entire available space.
Waiting for Ubuntu to install inside VM...
Used parted command line tool to partition and format the hard drive.
Modified fstab to add automount option. And, used UUID instead of a path because it is more reliable.
Below are commands to run a Docker container of MinIO.
mkdir -p ${HOME}/minio/data
docker run \
-p 9000:9000 \
-p 9001:9001 \
--user $(id -u):$(id -g) \
--name minio1 \
-e "MINIO_ROOT_USER=ROOTUSER" \
-e "MINIO_ROOT_PASSWORD=CHANGEME123" \
-v ${HOME}/minio/data:/data \
quay.io/minio/minio server /data --console-address ":9001"
References: * The tutorial I used to setup virtual disk in guest OS.
Looking Glass
Following the documentation in [1, 2], the term host means the virtual machine, i.e. guest OS. For instance, when the documentation refers to installation of the Looking Glass service on host it means running that installation inside a target virtual machine. The term client means running a software from a machine that connects to the virtual machine. An easier approach is to view it from the application perspective rather than virtual machine perspective because from the application point of view the client connects to host to see what's inside.
The structure of the documentation doesn't provide information in a step-by-step format making it hard to follow along. Therefore, the following is a draft order to follow:
-
Start from the requirements page. It will explain what software and hardware are needed, e.g. at least two GPUs or the KVMFR module.
-
Proceed to client installation and setup by downloading stable version of source code from the download page and unarchiving it to
~/.local/src/.
tar -zxvf ~/Downloads/looking-glass-B7.tar -C ~/.local/src/
-
Follow on to the depedency installation page for Debian and Debian-based. For Arch Linux follow instructions on the community maintained wiki page.
- To check what packages are already installed in the system for the client build, the following command was used:
pacman --query cmake gcc libgl libegl fontconfig spice-protocol make nettle pkgconf binutils libxi libxinerama libxss libxcursor libxpresent libxkbcommon wayland-protocols ttf-dejavu libsamplerate- Once the missing packages are determined they are installed using this command:
pacman --sync --refresh --sysupgrade cmake gcc libgl libegl fontconfig spice-protocol make nettle pkgconf binutils libxi libxinerama libxss libxcursor libxpresent libxkbcommon wayland-protocols ttf-dejavu libsamplerate- To check what packages are already installed in the system for the kernel module build, the following command was used:
pacman --query dkms linux-headers- Once the missing packages are determined they are installed using this command:
pacman --sync --refresh --sysupgrade dkms linux-headers -
Follow instructions on the building page.
-
Once built, use this installation instructions for the local user only.
-
Follow the memory determining page and then the IVSHMEM with the KVMFR module page.
Note
The module/ folder is located inside the client source code, e.g. ~/.local/src/looking-glass-B7/module/.
-
Follow keyboard/mouse/display/audio, clipboard synchronization, memballoon, and additional tuning.
-
Now, switch to the host and download the executable from the download page and follow installing the Looking Glass service.
-
Finally, switch back to the client and run it using the usage instructions.
Development Techniques
Remote Desktop
Remotely accessing desktops is a simple concept, but very cumbursome on practice. There are a lot of paid solutions such as AnyDesk, TeamViewer, ZeroTier, etc. However, ideally, we want a self-hosted solution, so that we could run it indefinitely without heavy reliance on third party developers. There we could consider open source solutions like RustDesk & RustDesk Server software, xrdp, freerdp, etc. Futhermore, we can consider software such as Guacamole. Unfortunately, all of the software has thair strong and not so strong sides. In fact, practically, I find Google Chrome Remote Desktop to be the easiest software to deal with, although, personally, I am not a big fun of it. Historically, Google Chrome Remote Desktop was the easiest to install, and when I came to my work, everyone would understand it. For example, I could say: "Oh, just use Chrome Remote Desktop", and my colleagues would get it without any further explanation. Convenient, isn't it.
Anyhow, it is time to step forward, we are acquiring new equipment, and I am going to setup a complex system with ability to give remote access to our equipment on demand whenever and wherever I am situated. For this, I have continued my experiments with various remote-desktop-software, and, here, I will document some of my findings. Starting from RustDesk. First of all, I found that for self-hosting, we need to use a pair of programs, RustDesk as a client, and RustDesk Server as a server applications. I set the server application on an AWS EC2 instance, what was relatively easy. And, following guidelines I found on the internet, I shared the ID, Relay Server, and Key with the client app. It all seemed to be working on the first day, but, on the second day, it would fail to connect to the server on my Windows machine, but wouldn't fail on my Linux machine. Also, I had to use xrdp instead of built-in gnome remote desktop on Ubuntu 24.04 because it wouldn't work the way I want it to causing me black screens.
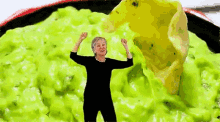
Eventually, I stumbled upon Guacamole, following guidelines on the internet, I installed it natively on the Ubuntu 24.04. Notably, Ubuntu 24.04 doesn't provide Tomcat 9 because they moved forward to Tomcat 10. However, Guacamole doesn't like Tomcat 10, but it has not problems with Tomcat 9. To solve this problem, I had to download files directly from the Tomcat website. Luckily, installation was straight forward. The reason I didn't go with the version 10 was because Guacamole didn't support that version at that time. Not sure how it is like now. Furtermore, marrying Guacamole version 1.5.5 with gnome remote desktop was impossible. Apparently, there is a bug related with that version of Guacamole. Again, to solve this problem, I had to clone the official mirror repository of Guacamole on GitHub. After this, it seemed to be working, fingers crossed...
To install Guacamole server-side service, start by installing dependencies:
sudo apt install build-essential libcairo2-dev libjpeg-turbo8-dev \
libpng-dev libtool-bin libossp-uuid-dev libvncserver-dev \
freerdp2-dev libssh2-1-dev libtelnet-dev libwebsockets-dev \
libpulse-dev libvorbis-dev libwebp-dev libssl-dev \
libpango1.0-dev libswscale-dev libavcodec-dev libavutil-dev \
libavformat-dev
Then, install server-side service.
git clone https://github.com/apache/guacamole-server
cd guacamole-server
autoreconf -fi
sudo ./configure --with-init-dir=/etc/init.d --enable-allow-freerdp-snapshots
sudo make
sudo make install
After installation of the service, I continued to configuring the service.
sudo ldconfig
sudo systemctl daemon-reload
sudo systemctl start guacd
sudo systemctl enable guacd
As a rule of thumb, I also checked the status of the service.
sudo systemctl status guacd
This I just followed the guide as I had no problems with creating folders at this stage either.
sudo mkdir -p /etc/guacamole/{extensions,lib}
From now on, I focused on Tomcat 9.
sudo apt install openjdk-17-jdk
sudo useradd -m -U -d /opt/tomcat -s /bin/false tomcat
sudo wget https://downloads.apache.org/tomcat/tomcat-9/v9.0.96/bin/apache-tomcat-9.0.96.tar.gz -P /tmp
sudo tar -xvf /tmp/apache-tomcat-9.0.96.tar.gz -C /opt/tomcat
sudo chown -R tomcat:tomcat /opt/tomcat
Tomcat is installed, we proceed to configure it.
cd /etc/systemd/system
sudo nvim tomcat.service
Once I created the file, I paste in the following configuration.
[Unit]
Description=Tomcat Server
After=network.target
[Service]
Type=forking
User=tomcat
Group=tomcat
Environment="JAVA_HOME=/usr/lib/jvm/java-17-openjdk-amd64"
WorkingDirectory=/opt/tomcat/apache-tomcat-9.0.96
ExecStart=/opt/tomcat/apache-tomcat-9.0.96/bin/startup.sh
[Install]
WantedBy=multi-user.target
Restarting services to let it pick up the changes won't hurt at this stage.
sudo systemctl daemon-reload
sudo systemctl start tomcat
sudo systemctl enable tomcat
At this point, if I access the service at port 8080, it should render a page saying all is working. Now, I can focus my attention on Guacamole Web App client.
sudo wget https://downloads.apache.org/guacamole/1.5.5/binary/guacamole-1.5.5.war
sudo mv guacamole-1.5.5.war /opt/tomcat/apache-tomcat-9.0.96/webapps/guacamole.war
sudo systemctl restart tomcat guacd
This is a "production-ready" approach, so we use a database for user authentication instead of a simple XML-file as was documented in the official manual.
sudo apt install mariadb-server -y
sudo mysql_secure_installation
As a note, I didn't use unix_sockets, but a regular password. The rest I left at default arguments. Next, the guide was suggesting to download an older version of a MySQL/J connector (v8.0.26), but I felt brave, and download the latest version 9.1.0. The download procedure was different for me for some reason. I had to manually download file from the website.
sudo apt install ./mysql-connector-j_9.1.0-1ubuntu24.04_all.deb
sudo cp /usr/share/java/mysql-connector-j-9.1.0.jar /etc/guacamole/lib/
Next, I focused on the Apache Guacamole JDBC AUTH plugin.
sudo wget https://downloads.apache.org/guacamole/1.5.5/binary/guacamole-auth-jdbc-1.5.5.tar.gz
sudo tar -xf guacamole-auth-jdbc-1.5.5.tar.gz
sudo mv guacamole-auth-jdbc-1.5.5/mysql/guacamole-auth-jdbc-mysql-1.5.5.jar /etc/guacamole/extensions/
Now, it is time to configure our database.
sudo mysql -u root -p
These are the commands inside MariaDB.
MariaDB [(none)]> CREATE DATABASE guac_db;
MariaDB [(none)]> CREATE USER 'guac_user'@'localhost' IDENTIFIED BY 'password';
MariaDB [(none)]> GRANT SELECT,INSERT,UPDATE,DELETE ON guac_db.* TO 'guac_user'@'localhost';
MariaDB [(none)]> FLUSH PRIVILEGES;
MariaDB [(none)]> EXIT;
After, we want to apply a schema.
cd guacamole-auth-jdbc-1.5.5/mysql/schema
cat *.sql | mysql -u root -p guac_db
Next, we should tell Guacamole how it should handle user data. We create a simple properties file.
sudo nvim /etc/guacamole/guacamole.properties
And, populate it with the configuration below.
# MySQL properties
mysql-hostname: 127.0.0.1
mysql-port: 3306
mysql-database: guac_db
mysql-username: guac_user
mysql-password: password
Restart all relevant services.
sudo systemctl restart tomcat guacd mysql
Now, the service should be accessible at port 8080/guacamole, and default login and password should be guacadmin. At this point, it is strongly recommended to create a new admin user and password and delete the default credentials. To do this, from the guacadmin profile click on Settings. Under the Edit User section, enter your new username and password. Then, under the Permissions section check the all boxes. When you are done, click Save. Now log out from the default user and log in back to Apache Guacamole with your new user created. Then, navigate to the settings, and users tab, and delete the guacadmin user. That’s it, you are done. From there, you can securely access your servers and computers.
References:
- Guide to install Guacamole server program
- Guide to install Tomcat 9 on Ubuntu 24.04
- Here I found how to build Guacamole from GitHub repository
- This is the mirror repository of Apache Guacamole on GitHub
- The website where I download MySQL/J connector
Virtualisation
When working with VirtualBox, to enable bridge network, it is a simple matter of changing networking adapter in the settings of the progam to bridge adapter with the real ethernet adapter selected below. However, VirtualBox doesn't let us do hardware passthrough or, at least, I didn't find a definite answer to this on the internet. Otherwise, VirtualBox is a very useful piece of software that I use from time to time to experiment with various OS and new software.
Moving to QEMU/KVM, to allow virtual machines to connect to outside world the host's network should be reconfigured. The swtpm package is reponsible for TPM emulation. I used it to satisfy Windows 11 installation requirement. The virtiofsd package is needed to share folders between the host and guests. The guides at [1, 2, 3] suggested to install WinFSP on Windows and enable Virtio FS service. However, I had compatibility issues installing virtio-win-tools. They were disabling my mouse. Instead, I manually applied the driver in Device Manager by right-clicking on it and selecting Update driver option. As for the service, I manually recreated the path to the executable and copied it from the virtio-win CD-ROM, e.g. virtiofsd.exe and virtiofsd.pdb. The following commands were used to create the service.
sc create VirtioFsSvc binpath="C:\Program Files\Virtio-Win\VioFS\virtiofs.exe" start=auto depend="WinFsp.Launcher/VirtioFsDrv" DisplayName="Virtio FS Service"
sc start VirtioFsSvc
Experimentally, I have found that I don't have to install edk2-ovmf on Ubuntu because I could choose Secure Boot in virt-manager without it. However, on Arch Linux, it seems necessarily. To install QEMU/KVM with Virtual Manager to the following:
sudo apt install qemu-kvm libvirt-daemon libvirt-daemon-system bridge-utils virt-manager swtpm virtiofsd
Usually, on Ubuntu 24.04.1, user is already part of libvirt, so we just need to add the user to the kvm group.
sudo adduser $USER kvm
Once the user is added to the groups, I would suggest rebooting. After reboot, we can check if the installation is correct by checking if there are any virtual machines on the system.
sudo virsh list --all
Or, we can check status of the libvirt daemon.
sudo systemctl status libvirtd
Then, we can create bridge interface. Although, the default NAT allows VMs to communicate with the host and each other. And, through port forwarding on the host, we can expose the VMs to the outside world.
nmcli con show
nmcli con add ifname br0 type bridge con-name br0
nmcli con add type bridge-slave ifname eth0 master br0
nmcli con mod br0 bridge.stp no
nmcli con down eth0
nmcli con up br0
nmcli device show
sudo systemctl restart NetworkManager.service
Although, creating bridges seems to be the most logical approach, sometimes, we can't use them. Therefore, port forwarding seems to be a viable alternative. Here is how to forward ports from host physical interface to virtual interface where the guest VMs reside.
iptables -t nat -I PREROUTING -p tcp -d HOST_IP --dport HOST_PORT -j DNAT --to-destination GUEST_IP:GUEST_PORT
iptables -I FORWARD -m state -d GUEST_IP/24 --state NEW,RELATED,ESTABLISHED -j ACCEPT
For now, I am using iptables-persistent to save/reload port forwarding rules between reboots.
sudo apt install iptables-persistent
The location is saves the rules in is /etc/iptables/rules.v4 and /etc/iptables/rules.v6. To save the rules and load them, I use the following commands. I had to wrap it around as a command for a bash because I need elevated privilages on both piping as well as saving commands.
sudo bash -c "iptables-save > /etc/iptables/rules.v4"
To setup static IP inside guest VM, we need to modify the netplan configuration file for the NetworkManager service.
network:
version: 2
renderer: NetworkManager
ethernets:
INTERFACE_NAME:
dhcp4: false
addresses:
- STATIC_IP/24
routes:
- to: default
via: HOST_IP
nameservers:
addresses: [HOST_IP]
For example, INTERFACE_NAME=eth0, STATIC_IP=192.168.1.100, HOST_IP=192.168.1.1. Save the aforementioned in the /etc/netplan/01-network-manager-all.yaml file. And, apply the plan.
sudo chmod 700 /etc/netplan/01-network-manager-all.yaml
sudo netplan try
Then, we setup KVM to allow guest VMs to use bridge interface. Start from creating a file in an arbitrary location on the computer and name it host-birdge.xml.
<network>
<name>host-bridge</name>
<forward mode="bridge"/>
<bridge name="br0"/>
</network>
Then execute these commands (as a user in the libvirt group):
virsh net-define host-bridge.xml
virsh net-start host-bridge
virsh net-autostart host-bridge
A mechanism to allow connections from outside.
sudo modprobe br_netfilter
sudo echo "br_netfilter" > /etc/modules-load.d/br_netfilter.conf
Create /etc/sysctl.d/10-bridge.conf.
# Do not filter packets crossing a bridge
net.bridge.bridge-nf-call-ip6tables=0
net.bridge.bridge-nf-call-iptables=0
net.bridge.bridge-nf-call-arptables=0
Apply and check the config.
sudo sysctl -p /etc/sysctl.d/10-bridge.conf
sudo sysctl -a | grep "bridge-nf-call"
Configure the guest to use host-bridge. Open up the Virtual Machine Manager and then select the target guest. Go to the NIC device. The drop down for "Network Source" should now include a device called "Virtual netowrk 'host-bridge'". The "Bridge network device model" will be "virtio" if that's your KVM configuration's default. Select that "host-bridge" device.
Useful commands:
A command to set automatic start of VMs when host boots up.
virsh autostart <vm-name>
A command to undo automatic start of VMs when host boots up.
virsh autostart --disable <vm-name>
A command to set automatic start of the Docker containers when host boots up.
docker update --restart unless-stopped <container-name>
A command to undo automatic start of the Docker containers when host boots up.
docker update --restart no <container_name_or_id>
Alternative to iptables could be nginx
It is possible to configure nginx as a reverse proxy server on a host machine. That way, all traffic could be forwarded to an appropriate guest machine. Furthermore, using OpenResty with Lua, it is possible to configure it to pull forwarding rules from a database like MySQL, PostgreSQL, etc. Building on top, a FastAPI server would update the rules via a simple REST API endpoint. At the end, a user-oriented web application could be developed using Rest.js, Vue.js, or AngularJS. That would constitute a fully automated user-friendly system for host-guest VM management.
References: * Guide to add a bridge interface to the Ubuntu desktop using nmcli * Another guide to add a bridge interface that helped to understand how to set dynamic IP instead of static * Guide to setup a bridged network for KVM guests * Another useful guide, this is where I started my research from * 1/3 of QEMU/KVM Ubuntu 24.04 installation instructions I used * 2/3 of QEMU/KVM Ubuntu 24.04 installation instructions I used * 3/3 of QEMU/KVM Ubuntu 24.04 installation instructions I used * 1/3 of port forwarding instructions I used * 2/3 of port forwarding instructions I used * 3/3 of port forwarding instructions I used * 1/2 of setting static IP using netplan and NetworkManager * 2/2 of setting static IP using netplan and NetworkManager
GPU Passthrough
I decided to make it into a separate section because this task is complex enough on its own.
The following command can tell what kernel driver is in use.
lspci | grep ' VGA ' | cut -d" " -f 1 | xargs -i lspci -v -s {}
The output should look something like this.
bd:00.0 VGA compatible controller: NVIDIA Corporation GA102GL [RTX A6000] (rev a1) (prog-if 00 [VGA controller])
Subsystem: NVIDIA Corporation GA102GL [RTX A6000]
Physical Slot: 7
Flags: bus master, fast devsel, latency 0, IRQ 439, NUMA node 1, IOMMU group 30
Memory at e9000000 (32-bit, non-prefetchable) [size=16M]
Memory at 22bfe0000000 (64-bit, prefetchable) [size=256M]
Memory at 22bff0000000 (64-bit, prefetchable) [size=32M]
I/O ports at d000 [size=128]
Expansion ROM at ea000000 [virtual] [disabled] [size=512K]
Capabilities: <access denied>
Kernel driver in use: nvidia
Kernel modules: nvidiafb, nouveau, nvidia_drm, nvidia
For a successful GPU passthrough, I installed Ubuntu 24.04.1 without NVIDIA drivers using only nouveau.
Modify grub.
sudo nvim /etc/default/grub
Make it look like this.
GRUB_CMDLINE_LINUX_DEFAULT="quiet splash intel_iommu=on iommu=pt"
Save the changes, and update grub to apply the changes. Following with a reboot.
sudo update-grub
Blacklist the GPUs by creating a configuration file.
sudo nvim /etc/modprobe.d/gpu-passthrough-blacklist.conf
Make it look like this.
blacklist nouveau
blacklist snd_hda_intel
Bind GPUs to VFIO by creating another configuration file.
sudo nvim /etc/modprobe.d/vfio.conf
Make it look like this.
options vfio-pci ids=XXXX:XXXX,YYYY:YYYY
XXXX:XXXX,YYYY:YYYY are model ids found by using the lspci -nnk | grep -e NVIDIA command. The ids are located at the end of the line. Shortly after, save and apply the changes.
sudo update-initramfs -u
Example
Installing Ubuntu 24.04.1 from a USB flash drive. A standard procedure, however, on the step where it asks to isntall third-party drivers, we leave the checkbox empty. The "Download and install support for additional media formats" was greyed out because the machine didn't have access to the internet. The goal is to ensure that the GPUs wouldn't be used by the host system but rather on-demand by guest VMs.
The system has failed to boot on the first try. Rebooted, but the screen was black. Switched to tty3 and enabled Xorg suppport in the gdm3 configuration file. Rebooted and logged in. The welcome page has been through, and connection to the internet was done via Wi-Fi.
Given the access to the WWW, the system was updated and upgraded. Notebly, the connection was very slow, i.e. it took around 30 minutes to complete the task. It prompted me to restart, we went with "Restart later" and then manually restarted. Enabled RDP and SSH.
Followed instructions to perform initial configuration. Skipped build-essential, ubuntu-restricted-extras, ffmpeg, fonts-powerline, gstreamer, and wget. Proceeded with the Virtualisation instructions. It is very important to skip the sudo apt upgrade because it changes some of the packages that make gdm3 fail to start when blacklisting nouveau! That was a big issue and it took me two days to narrow it down to this point. As it wasn't neccessary to upgrade, I left it at this stage.
gpu0/gpuall SSH will be available at 192.168.122.100:221.
RDP will be available at 192.168.122.100:33891.
gpu1/gpuduo1 SSH will be available at 192.168.122.101:221.
RDP will be available at 192.168.122.101:33891.
gpu2/gputrio SSH will be available at 192.168.122.102:221.
RDP will be available at 192.168.122.102:33891.
gpu3/gpuduo2 SSH will be available at 192.168.122.103:221.
RDP will be available at 192.168.122.103:33891.
fileserver SSH will be available at 192.168.122.104:221.
RDP will be available at 192.168.122.104:33891.
MinIO will be available at 192.168.122.104:9000.
MinIO Dashboard will be available at 192.168.122.104:9001.
References: * A guide to setup GPU passthrough * A guide to setup GPU passthrough * A guide to setup GPU passthrough * How to lspci to check GPU kernel driver in use * The comment in this link was intriguing * 1/2 of the guide the comment was referring to * 2/2 of the guide the comment was referring to
GPU Passthrough for Arch
A simple Bash script that will give you all the valuable IOMMU information, e.g. 10de:2882 or 10de:22be. The script is available at project/dotfiles/.local/bin/iommu and I usually install it at ~/.local/bin/iommu.
#!/bin/bash
for d in /sys/kernel/iommu_groups/*/devices/*; do
n=${d#*/iommu_groups/*}; n=${n%%/*}
printf 'IOMMU Group %s ' "$n"
lspci -nns "${d##*/}"
done
The guide [1, 2, 3] has mentioned ACS kernel patch, which allows the system to split the hardware devices into separate IOMMU groups. What in turn should provide higher granularity over the devices we want to pass through. I skipped this step.
Modifed /etc/default/grub by adding the following to GRUB_CMDLINE_LINUX_DEFAULT.
amd_iommu=on iommu=pt vfio-pci.ids=10de:21c4,10de:1aeb
Once you've got all these options set, go ahead commit the changes. And, reboot.
sudo grub-mkconfig -o /boot/grub/grub.cfg
After reboot, the output of dmesg | grep vfio indicated that the vfio module wasn't loaded during the boot. Logically, the selected PCI devices weren't used by vfio drivers. To circum nagivate this behaviour, I had to modify /etc/mkinitcpio.conf file.
UPDATE: it seems like vfio_virqfd module is built in vfio [1]. Logically, I removed it from the MODULES list.
MODULES=(vfio_pci vfio vfio_iommu_type1)
I saved the file, and ran the following.
sudo mkinitcpio -p linux
The following command installed the required software to create a VM. The core are qemu libvirt. However, I use virt-manager GUI for easier management. The dmidecode package is one of the dependencies that is needed by virt-manager, I think. I know that somewhere along the journey, it would try to create a network which would use dnsmasq. The edk2-ovmf package is a UEFI firmware for virtual machines based on EDK II (EFI Development Kit). The swtpm package is needed to bypass TMP 2.0 requirement by Windows 10/11. When prompted, I selected the third option: qemu-full.
sudo pacman --sync qemu libvirt virt-manager edk2-ovmf dnsmasq dmidecode swtpm
Start the libvirt daemon.
sudo systemctl enable --now libvirtd
sudo systemctl enable --now virtlogd.socket
Activate the default network and make it persistent between bootings.
sudo virsh net-start default
sudo virsh net-autostart default
Either use polkit with polkit-gnome or add to the libvirt group.
sudo usermod -aG libvirt $USER
New Way to Passthrough a GPU
Enable IOMMU [1] in /etc/default/grub. Both Arch and Ubuntu will have this file if the installed OS uses GRUB to boot.
GRUB_CMDLINE_LINUX_DEFAULT="quiet splash intel_iommu=on iommu=pt"
GRUB_CMDLINE_LINUX_DEFAULT="quiet splash amd_iommu=on iommu=pt"
This tells the system: "Any device with PCI vendor:device ID matching 10de:1111 or 10de:1112 should be bound to vfio-pci."
GRUB_CMDLINE_LINUX_DEFAULT="quiet splash intel_iommu=on iommu=pt vfio-pci.ids=10de:2882,10de:22be"
GRUB_CMDLINE_LINUX_DEFAULT="quiet splash amd_iommu=on iommu=pt vfio-pci.ids=10de:2882,10de:22be"
Why the first method is better than the second method? Well, imagine the following situation.
gpu1: 10de:1111,10de:1112gpu2: 10de:1111,10de:1112gpu3: 10de:2221,10de:1112
We would like to pass gpu1 and gpu2 that share the same IDs to vfio-ci, and gpu3 should be untouched. Here's where it gets tricky, if gpu3 also includes components (like audio controllers) that share the same PCI IDs as those listed (e.g., 10de:1111 or 10de:1112), then they will be bound to vfio-pci too — even if the GPU itself doesn't match directly.
So, instead of using vfio-pci.ids, which uses IDs globally, use device-specific binding based on PCI addresses (Bus:Device.Function). Identify the full PCI addresses of the devices you want to passthrough (and only those). Create a script to bind specific devices, /usr/local/bin/vfio-bind.sh. Make sure your vfio-pci binding script runs early enough in the boot process to grab the devices before any other driver claims them. There are a few ways to do this on Ubuntu, but the cleanest and most robust is using a systemd service that runs at the right time—before device drivers initialize but after the necessary sysfs paths exist. Substitute 0000:01:00.0 0000:01:00.1 0000:02:00.0 0000:02:00.1 with your PCI addresses.
#!/bin/bash
# Load vfio-pci.
modprobe vfio-pci
# Use driver_override (cleaner way).
for dev in 0000:01:00.0 0000:01:00.1 0000:02:00.0 0000:02:00.1; do
echo "vfio-pci" > /sys/bus/pci/devices/$dev/driver_override
done
# Bind the devices.
for dev in 0000:01:00.0 0000:01:00.1 0000:02:00.0 0000:02:00.1; do
echo $dev > /sys/bus/pci/drivers/vfio-pci/bind
done
Make it executable:
sudo chmod +x /usr/local/bin/vfio-bind.sh
Create the systemd service at /etc/systemd/system/vfio-bind.service.
[Unit]
Description=Bind GPUs to vfio-pci
Before=basic.target
After=systemd-modules-load.service
DefaultDependencies=no
[Service]
Type=oneshot
ExecStart=/usr/local/bin/vfio-bind.sh
[Install]
WantedBy=basic.target
🔍
DefaultDependencies=noensures it runs early, andbasic.targetis reached before most services or drivers load.
Enable and rebuild initramfs (optional but recommended).
sudo systemctl enable vfio-bind.service
If you're not using vfio-pci.ids in your GRUB anymore (good!), you don’t have to regenerate initramfs, but if you're still using any early-loading module configs, you might:
sudo update-initramfs -u
Reboot and confirm. After rebooting, confirm your devices are bound:
lspci -nnk | grep -A 3 -E 'VGA|Audio'
Look for your passthrough GPUs showing Kernel driver in use: vfio-pci.
Software RAID
From the internet search, the suggested tool is mdadm.
To install mdadm, run the following command in terminal.
sudo apt install mdadm
The following command will create the RAID 5 array.
sudo mdadm --create --verbose /dev/md0 --level=5 --raid-devices=3 /dev/sda /dev/sdb /dev/sdc
Format the RAID array and make it persistent.
clear; sudo mkdir -p /mnt/md0
sudo mount /dev/md0 /mnt/md0/
df -h -x devtmpfs -x tmpfs
Then, inside the host machine, we can setup something like this.
sudo mdadm --detail --scan | sudo tee -a /etc/mdadm/mdadm.conf
sudo update-initramfs -u
sudo echo '/dev/md0 /box ext4 defaults,nofail,discard 0 0' | sudo tee -a /etc/fstab
References: * The 1/2 guide * The 2/2 guide
BIOS RAID
Set the SATA from AHCI to RAID.
Created volume under Advanced/Intel(R) VROC sSATA Controller/Create RAID Volume.
Unfortunately, my configuration doesn't support Intel(R) VROC sSATA Controller. I will have to use software RAID.
CPU: Intel(R) Xeon(R) Silver 4410Y
Generation: 4th "Sapphire Rapids"
Chipset: Intel® C621A Chipset
References: * Intel® Virtual RAID on CPU (Intel® VROC) Operating Systems Support List * Release Notes Intel® Virtual RAID on CPU (Intel® VROC) for Linux* * Intel® Xeon® Silver 4410Y Processor * Intel® Virtual RAID on CPU (Intel® VROC) Linux* Driver for Intel® Server Boards and Systems Based on Intel® 621A Chipset * GPU SuperServer SYS-740GP-TNRT
Troubleshooting
Blackscreen using gdm3 on Ubuntu with Wayland
On Ubuntu 24.04, the gdm3 display manager by default runs on Wayland. However, sometimes, e.g. ast driver, doesn't work with Wayland. To switch to Xorg uncomment WaylandEnable=false line by modifying /etc/gdm3/custom.conf configuration file. Save the file and reboot. This is the only working solution I have found so far.
I have tried many things, such as reinstalling by removing gdm3. I switched to tty3, using Ctrl+Alt+F3 and stopped the display manager service, i.e. gdm3, using commands below. Stopping gdm and display-manager.service act as aliases and, in my opinion, it is better to stop the original service. I have tried both removing then rebooting, as well as, removing without rebooting. Also, I tried with and without stopping the gdm3 service. Unfortunately, it didn't help.
sudo systemctl stop gdm3
sudo apt remove gdm3
sudo apt install gdm3.
I have tried reinstalling by purging gdm3. I did the same experiments as with removing. Initially, when I tried to stop the service, purge it, and install it without rebooting the display manager started to work. Happily after, I logged into my user account and all seemed to be working. However, when I have rebooted, the problem came back.
sudo systemctl stop gdm3
sudo apt purging gdm3
sudo apt install gdm3.
FAQ
How to develop the hardcode project
git clone git@github.com:couper64/hardcode.git
cd hardcode
conda create -yn hardcode python=3 conda activate hardcode pip install -r requirements.txt
conda activate hardcode
Finally, after the environment is set and Python packages are installed for the local development. To run the public documentation.
mkdocs serve -f public/mkdocs.yml
And, to run the private documentation.
mkdocs serve -f private/mkdocs.yml
From this point on, the changes should immediately update every time the changes are saved.
Note
For completeness sake, below is the command to build the static website, but it isn't needed in our use case.
mkdocs build -f public/mkdocs.yml
mkdocs build -f private/mkdocs.yml
What are the base-devel Dependencies
List of dependencies that base-devel brings with itself. To highlight that base-devel is optional, at least in theory, I put it in the post-installation section [1].
- archlinux-keyring
- autoconf
- automake
- binutils
- bison
- debugedit
- fakeroot
- file
- findutils
- flex
- gawk
- gcc
- gettext
- grep
- groff
- gzip
- libtool
- m4
- make
- pacman
- patch
- pkgconf
- sed
- sudo
- texinfo
- which
How to Bypass the Networking Requirement during the Windows 11 Installation
Shift + F10 to open up Windows Command Prompt.
oobe\bypassnro
The system should reboot and, at the step where it prompts the user to connect to the internet, the I don't have internet button should be appear.
What to Install
- Timeshift to backup & restore on Linux.
- Remmina to connect to a remote desktop on Linux. Remote Desktop Connection on Windows.
- Firefox to access the internet.
- KeePassXC to manage passwords.
rcloneto use Google Drive to share files.mc,nnnto manage files.nvim, VS Code to edit text.
How to Reject DHCP Service using NetworkManager
Create and edit /etc/NetworkManager/dispatcher.d/10-block-bad-dhcp to reject secondary DHCP service on a Linux that uses NetworkManager. Set the eno1 argument according to the available adapter name.
#!/bin/bash
IFACE="$1"
STATUS="$2"
logger "NetworkManager: Triggered on $IFACE with status $STATUS"
if [ "$IFACE" = "eno1" ] && [[ "$STATUS" == "up" || "$STATUS" == "dhcp4-change" ]]; then
IP=$(ip -4 addr show "$IFACE" | awk '/ inet / {print $2}' | cut -d/ -f1)
if [[ "$IP" == 192.168.* ]]; then
logger "NetworkManager: Blocking DHCP lease from $IP on $IFACE"
ip addr flush dev "$IFACE"
nmcli device disconnect "$IFACE"
sleep 2
nmcli device connect "$IFACE"
else
logger "NetworkManager: Accepted $IP on $IFACE"
fi
fi
exit 0
How to develop the hardcode project
git clone git@github.com:couper64/hardcode.git
cd hardcode
conda create -yn hardcode python=3 conda activate hardcode pip install -r requirements.txt
conda activate hardcode
Finally, after the environment is set and Python packages are installed for the local development. To run the public documentation.
mkdocs serve -f public/mkdocs.yml
And, to run the private documentation.
mkdocs serve -f private/mkdocs.yml
From this point on, the changes should immediately update every time the changes are saved.
Note
For completeness sake, below is the command to build the static website, but it isn't needed in our use case.
mkdocs build -f public/mkdocs.yml
mkdocs build -f private/mkdocs.yml
How to resize KVM virtual disk size
Resize the virtual disk size.
sudo qemu-img resize /data/kvm/<vm_name> +10G
Check if the virtual disk has been resized.
sudo qemu-img info /data/kvm/<vm_name>
This gives the path to the *.qcow2 file which is used as an argument to the resizing command.
sudo virsh domblklist <vm_name>
Make sure that there are no snapshots otherwise resizing won't work.
sudo virsh snapshot-list <vm_name>
Remove them using this command.
sudo virsh snapshot-delete <vm_name> <snapshot_name>
Instructions are based on this guide.
How to Rofi
Rofi: https://github.com/davatorium/rofi Themes: https://github.com/adi1090x/rofi
How to Install and Use rclone
To install rclone, use the command sudo pacman --sync rclone on Arch.
To mount a Google Drive remote with rclone, use the command rclone mount remote_name: /path/to/mountpoint replacing remote_name with your configured remote and /path/to/mountpoint with the local folder.
How to install surf on Arch Linux
sudo pacman -S gcr webkit2gtk-4.1
git clone git://git.suckless.org/surf ~/.local/src/surf
Use the following to open a webpage.
surf http://your-url
During operation, use ctrl-g to enter a new URL [1]. An interesting documentation could be found here at [1] as well.
How to enable TPM on KVM
sudo pacman -S swtpm
- Allow customization before installation by checking the box. You can also configure the VM network. For this guide I have used a bridged network.
- On the overview windows, select add hardware.
- Add TPM 2.0 and make the settings as shown. Then click Finish to apply the changes.
- Model: TIS
- Backend: Emulated device
- Version: 2.0
- Just before you begin the installation, remember to change Firmware. Apply the changes and begin the installation.
- Firmware: *_secboot.fd
How to resize KVM virtual disk size
Resize the virtual disk size.
sudo qemu-img resize /data/kvm/<vm_name> +10G
Check if the virtual disk has been resized.
sudo qemu-img info /data/kvm/<vm_name>
This gives the path to the *.qcow2 file which is used as an argument to the resizing command.
sudo virsh domblklist <vm_name>
Make sure that there are no snapshots otherwise resizing won't work.
sudo virsh snapshot-list <vm_name>
Remove them using this command.
sudo virsh snapshot-delete <vm_name> <snapshot_name>
Instructions are based on this guide.
How to Clean Wipe a Drive
sudo dd if=/dev/zero of=/dev/sdX bs=4M status=progress
How to Use Timeshift
sudo blkid
lsblk
sudo nano /etc/fstab
/dev/disk/by-uuid/your-partition-uuid /mnt/your-mount-point ext4 defaults 0 0
Or,
/dev/disk/by-uuid/your-partition-uuid /mnt/your-mount-point ext4 noauto 0 0
sudo timeshift --create
sudo timeshift --list
sudo timeshift --restore
I consider tools like Back in Time, Pike Backup, or Deja Dup not user friendly because I keep facing permissions-related errors with my home directory. Therefore, I ditch the idea of using two tools to backup my stuff and focus on Timeshift only for now.
How to manage VFAT devices on Linux
VFAT is essentially FAT32 with long filename support.
sudo pacman -S dosfstools
This command will install tools such as mkfs.vfat and other commands that are used below.
sudo dosfslabel /dev/sda1 LABEL
This command will set a label to the parition. It will show up in File Explorer on Windows.
sudo dosfsck -n /dev/sda1
This command will check if there are any dirty flags.
sudo dosfsck -a /dev/sda1
This command will try to fix any issues with the partition including dirty flags.
Note
The warning about the boot sector differences was solved using this command: sudo mkfs.vfat -F 32 /dev/sda1, i.e. simply reformatting the partition.
sudo mount -t vfat -o uid=$(id -u),gid=$(id -g) /dev/sda1 /mnt
This command will mount device with the same ownership as the user. Otherwise, it is root.
sudo fuser -m /dev/sda1
sudo umount /dev/sda1
sudo sync
sudo eject /dev/sda
These commands are used to safely remove device from the computer.
Appendix A
To hide the unmounted volumes, the setting is located at Settings/Ubuntu Desktop/Dock/Configure Dock Behavior/Include Unmounted Volumes.
Command to recursively delete files.
find . -type f -name '*.o' -exec rm {} +
Command to recusrively clone a repository.
git clone --recurse-submodules git://github.com/foo/bar.git
Command to kill Ngrok process.
kill -9 "$(pgrep ngrok)"
Commands to run Ngrok in the background.
clear ; ngrok http http://localhost:8080 > /dev/null &
clear ; export WEBHOOK_URL="$(curl http://localhost:4040/api/tunnels | jq ".tunnels[0].public_url")"
clear ; echo $WEBHOOK_URL
Commands to install and setup Ngrok. First, sign up (in) and retrieve the authorisation token.
snap install ngrok
ngrok config add-authtoken <token>
Another installation command, because when I installed ngrok through snap, it couldn't start a service, but when installed through apt, it worked.
curl -s https://ngrok-agent.s3.amazonaws.com/ngrok.asc | \
sudo gpg --dearmor -o /etc/apt/keyrings/ngrok.gpg && \
echo "deb [signed-by=/etc/apt/keyrings/ngrok.gpg] https://ngrok-agent.s3.amazonaws.com buster main" | \
sudo tee /etc/apt/sources.list.d/ngrok.list && \
sudo apt update && sudo apt install ngrok
sudo ngrok service install --config /path/to/config.yml
sudo ngrok service start
Although, all the messages were indicating "ok", it didn't work for me. Here is the config file.
authtoken: <your-auth-token>
tunnels:
default:
proto: http
addr: 8080